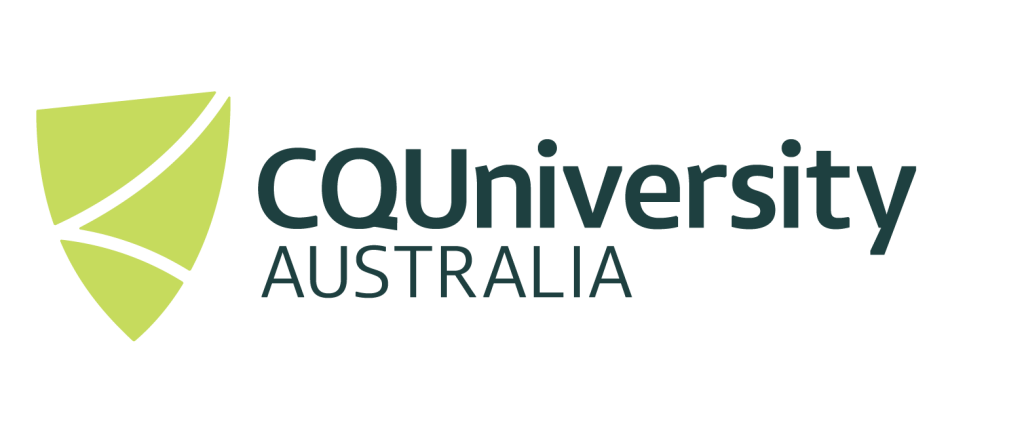USING APSIM ON THE HPC SYSTEM
To use the APSIM software on the HPC, you will need the following:
- Access to the HPC system (Contact HPC support if you need an account created).
- A connection to the HPC System.
- If you plan on using running APSIM in a Graphical environment, you will require a graphical interface to the HPC system. See Graphical Connection to the HPC System for information on how to do this.
Sample APSIM HPC Scheduler script
By default, when running anything on the CQU HPC systems, you should summit your programs and simulations to the HPC Scheduler. The Scheduler will check if the requested resources are available. If they are available, they will execute the job on one of the available compute resources, if no resources are available, the request is “queued”, until resources become available.
Thus, running a program interactively on a Login node is perfectly acceptable when developing programs and/or running short tests. When you wish to execute jobs, especially jobs that run for a reasonable amount of time, you should submit each program to execute on the compute nodes to be run.
If you execute large jobs on a “Login” node, this will slow down usability and will impact other users performance.
The following samples provides details on how to submit a single APSIM job to be executed on the CQUniversity HPC Facilities.
The variable cd $SLURM_SUBMIT_DIR indicates the directory where the PBS (HPC Scheduler) script file is located and launched from. Replace the example email address provided to your email address. Change the “program name” to the name of the program executable file that you would like to be run on the HPC system.
Note all “[…]” are variables that require defining.
###### Select resources #####
#SBATCH -J [Job Name]
#SBATCH -c [Number of CPU's requested]
#SBATCH --mem=[amount of memory requested]
#### Output File #####
#SBATCH -o J%.out
#### Error File #####
#SBATCH -e J%.err
##### Queue #####
#SBATCH -p workq
##### Mail Options #####
#SBATCH --mail-type=[Variables]
#SBATCH --mail-user=[your email address]
##### Change to current working directory #####
cd $SLURM_SUBMIT_DIR
##### Execute Program #####
ApsimModel.exe [APSIM File Name].apsim
Real Example
###### Select resources #####
#SBATCH -J apsim_job_1
#SBATCH -c 1
#SBATCH --mem=1g
#### Output File #####
#SBATCH -o J%.out
#### Error File #####
#SBATCH -e J%.err
##### Queue #####
#SBATCH -p workq
##### Mail Options #####
#SBATCH --mail-type=End
#SBATCH --mail-user=j.bell@cqu.edu.au
##### Change to current working directory #####
cd $SLURM_SUBMIT_DIR
##### Execute Program #####
ApsimModel.exe BOMPPD5_maize.apsim
Multiple APSIM Job Submission
If you wish to execute multiple ‘APSIM’ jobs, it is suggest to have a look at the following information guides: