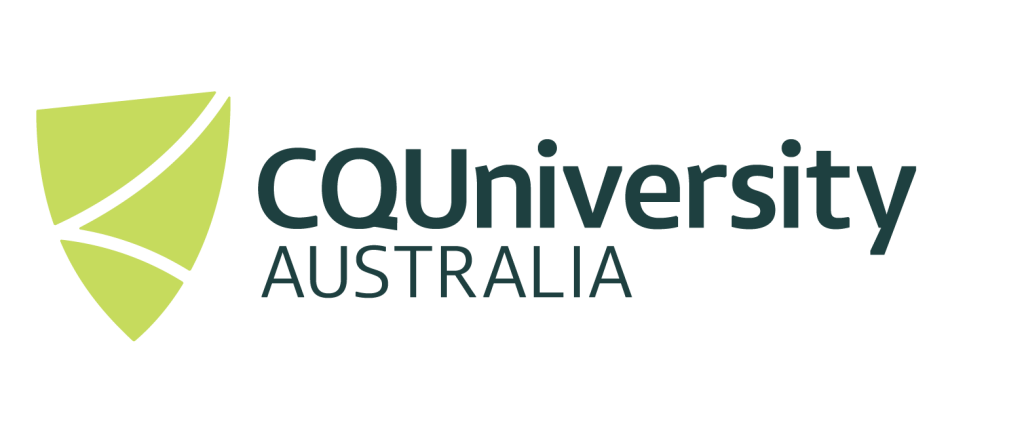Transferring Files to the HPC System (Ada Lovelace Cluster)
Before you attempt the below instructions there’s somethings you need to note. You will first need to request a HPC account. This can be done by contacting TaSAC. If you are off campus you will also need to install and use the “VPN” software. For assistance with installing the VPN please contact TaSAC.
Files and results on the HPC aren’t backed up
Windows
Users can easily transfer files from their PC to the cluster through the use of a shared drive. To map your local drive, you will need to do the following steps:
(Please note that you need to have already connected to the cluster via SSH [putty] or via the graphical connection method, to be able to map the drive – as the first time you log in, it will automatically create your home directory)
- Open up “My Computer” or “This PC”;
- Click on the menu option “Tools” and select “Map Drive”
- Select the drive letter you would like to map to and in the folder, type in the following:
\\hpc-data.cqu.edu.au\home- If you are trying to map the drive using a non CQUni computer, you will need to ensure you have the ‘connect using different credentials’ checkbox ticked’, and for the username, entered
CQU\<your_CQUni_username>as your username.
- If you are trying to map the drive using a non CQUni computer, you will need to ensure you have the ‘connect using different credentials’ checkbox ticked’, and for the username, entered
- Hopefully your home directory on the cluster should now be mapped.
Alternatively, you can sftp (secure ftp) your files from your computer to the HPC system.
Note to user connecting to the HPC system using their student account – due to security reasons, you cannot use the “map network drive” feature. You will need to use the SFTP protocol to easily access the files on the HPC system.
It should be highlighted that students are unable to authenticate via SMB (windows sharing protocol) to HPC system. Thus if you are trying to transfer files to the HPC system and you are connecting to the system using a student account, you will need to use the alternative method of connecting.
- So try downloading and installing a scp client. FileZilla (https://filezilla-project.org/) or WinSCP (https://winscp.net/eng/download.php) are very popular
- When setting up a connection, connect to
ada.cqu.edu.auas the host - Enter you username and password (the same you use to login via Open on Demand).
- You will need to use port 22 to connect to the host
- Then you should be able to copy files to and from the HPC system.
Linux
To connect to the cluster using Secure FTP, simply start a terminal session and issue the following command sftp ada.cqu.edu.au, in which you will then be prompted the enter you name (username) and password, which will be your CQUniversity domain username and password.
For commands on how to transfer the files, it is suggested to have a look at the sftp man pages. Simply type man sftp to obtain information on how to use sftp.
Mac
- On the Apple menu, select the Go -> Connect to Serve…. Option
- Enter in the following server details:
- smb://hpc-data.cqu.edu.au/home
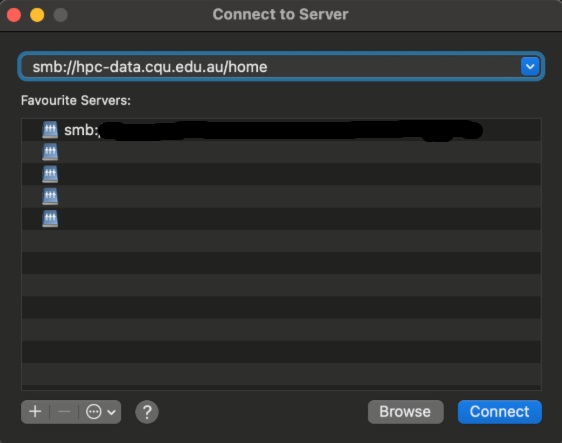
Then log in with your username and affiliate password
Alternatively, you can sftp (secure ftp) your files from your computer to the cluster. To use sftp, simply start a terminal session and issue the following command sftp ada.cqu.edu.au\home\ , in which you will then be prompted the enter you name (username) and password, which will be your CQUniversity domain username and password.
For commands on how to transfer the files, it is suggested to have a look at the ftp man pages. Simply type man sftp to obtain information on how to use sftp.