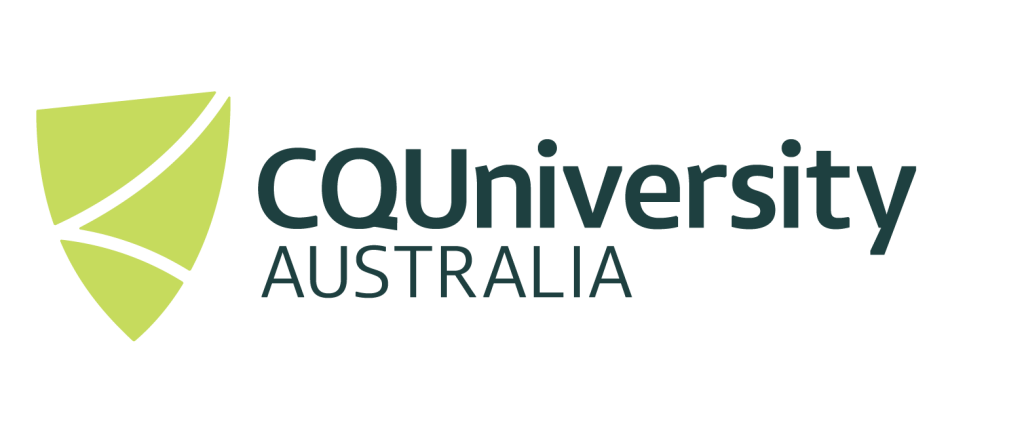Graphical Connection to the HPC System
Before you attempt to connect to the HPC there’s somethings you need to note. You will first need to request a HPC account. This can be done by contacting TaSAC. If you are off campus you will also need to install and use the “VPN” software. For assistance with installing the VPN please contact TaSAC.
Connecting to the High Performance Computing Facility using a Graphical Interface has never been easier with the of the “ScienTific Remote User DEsktop Launcher”, or Strudel for short.
The Strudel software is an open source package developed by Monash eResearch Team. Strudel makes it simpler to connect to HPC facilities and Virtual Machines, by vastly simplifying the VNC Server process for the end users.

Some of the functionality Strudel provide includes:
- Automatically detecting the VNC Display Number – users no longer need to worry about this and if the display number ever changes – especially after the host computer is rebooted.
- Configures and implements a SSH tunnel, making it highly secure, without the need for a separate ssh or putty session running in the background;
- Configures the “X Windows” manager to default to using Gnome;
- No need to remember the “VNC Password”, as it automatically generates one for you. Therefore, you only need to worry about your CQUni username and password.
Installation of the Software
If you are using a CQ University’s Windows Computer, you can install all of the required HPC software (including Strudel) by going to Start Menu -> Company Portal, Search and find the ‘CQU High Performance Computing (HPC)’ package to install. This will place the HPC software in the Start Menu (Start Menu -> High Performance Computing)

If you are not using a CQ University’s Windows Computer, then follow these steps to install the required applications
- The Strudel Software requires the installation of turbo VNC client (for both Windows or Mac’s). The Turbo VNC software can be downloaded from https://sourceforge.net/projects/turbovnc/files/2.2.6/. Please note, TurboVNC version 3.0 for and higher is not compatible with the strudel software and the recommended version in our use case is 2.2.6.

- On the SourceForge site click on the 2.2.6 folder
- Now you will see a list of installers, please download the relevant installer to your system’s operating system. For Windows users this will be either TurboVNC-2.2.6-x64.exe (64bit) or TurboVNC-2.2.6-x86.exe (32bit). For Mac users this will be the TurboVNC-2.2.6.dmg file.

- Once downloaded run the installer and follow the prompts
Now it’s time to install Strudel, download links can be found below:
- Windows: Strudel for Windows
- Mac OS X : Strudel for Mac OSX
- A variety of linux builds are available below:
- After downloading the installer, run it and follow the prompts
Running the Strudel Software
- Open the Strudel application from your Start menu

- A window will appear advising that you need to select from a list of computer systems to use, this will not work in our case therefore click Cancel

- Now we will add the HPC site by clicking File > Manage Sites
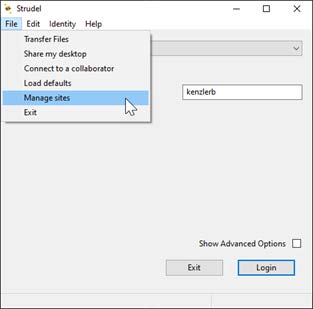
- A error will appear advising Strudel was unable to connect to the server but this is expected as we have not added a site yet, so ignore this error and choose Cancel once more

- Now we get to add the site, choose New and enter the below details then press Okay

The URL to enter is: https://hpc-stats.cqu.edu.au/cqu-v7.json
- Now we’re at the point where we can attempt to connect to the HPC, you will need to select the host machine (site) you would like to connect to. The options are available from the Site dropdown menu and they are:
- HPC Login Node – Marie– Login nodes should only be used for interactive sessions (submitting non-interactive jobs), testing small programs, to program or simulation development.
- HPC Login Node – Curie – Login nodes should only be used for interactive sessions (submitting non-interactive jobs), testing small programs, to program or simulation development.
- GPU Interaction Session – in which you can enter your own values for Memory and CPU’s
- Standard Interaction Session – which is similar to the GPU session, without the need to requested a GPU node, so these jobs will can start on any of the compute nodes.
- Some things to be aware of:
- You can only have a maximum of one GPU and Standard Session running at once. This is actually a feature – as it is preferred that users only have running one interactive session at a time. If you want to run lots of jobs, that’s what the non-interactive job submissions are for. See https://eresearch.cqu.org.au/high-performance-computing/hpc-user-guides-and-faqs/hpc-job-scheduler/ for information on how to do this!

- Depending on the site that is selected, you will enter Username (your CQUniversity username) and other options such as Memory and CPU’s. Then click on the login button.
- The first time you use the software, you will be to select the authentication method. Select the “Don’t remember me” option.

Click on the ‘OK’ button.

Note, you can also change the setting through strudel’s menu by selecting Edit -> preferences -> Authentication Tab, and then select the ‘Don’t remember me option’, this will allow you to use the password option, rather than using SSH keys.
- You will be asked to then enter your CQUniversity password

- If you already have a “Virtual Desktop (VNC) session running, you will be asked to “Reconnect” if you would like to connect to an existing session, or “New Desktop” if you would like to kill the previous session and start a new session.

- When you are finished with the session (don’t log out), simply close the Strudel application. The software will then ask if you would like to leave the session running or not. Depending on the session running, it is recommended to:
- HPC Login Node – Marie – Leave the session running (this doesn’t used Scheduler resources, so okay to leave running)
- HPC Login Node – Curie – Leave the session running (this doesn’t used Scheduler resources, so okay to leave running)
- GPU Interaction Session – once your program has completed its execution, it is recommended to ‘Stop the desktop’.
- Standard Interaction Session – once your program has completed its execution, it is recommended to ‘Stop the desktop’.