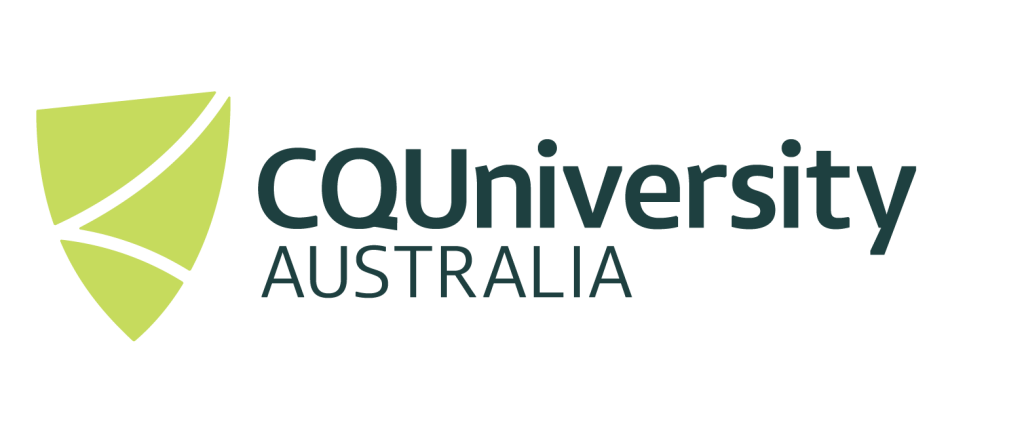Graphical connection HPC via Open On Demand (OOD)
Assuming you have a HPC user account to start an Interactive session on the HPC, you’ll need to be connected to the CQUniversity network either on campus or via VPN. For assistance with installing the VPN please contact TaSAC.
Open On Demand is a highly customisable software that will more ways to connect to the Ada Lovelace Cluster. It is expected that over time, there will be more functions and options then you’ll see in the screenshots below, the instructions will still be accurate, but there will be more methods to connect will grow with time.
After your account is set up and you’re connected to the CQUniversity network, go to https://adalovelace-gui.cqu.edu.au. and sign in using your HPC account.
When using Firefox copying and pasting from Windows to the Remote Desktop client on the HPC will not work. To be able to copy and paste from Windows to the HPC Terminal please use Chrome or Edge.
After signing in, you will be presented with the Open on Demand dashboard, in which there will be a banner at the top of the screen. Select ‘Interactive Apps’ menu option and select ‘Standard Desktop’

From this menu, you’ll be able to alter several variables for your interactive session.
You can Name the session to differentiate it from concurrent or past sessions.

Select the time the session will run for, there is a limit of x hours. We recommend long running jobs should leverage the benefits of submitting the HPC workload to the scheduler via non-interactive jobs.

Select how many CPUs and how much memory is needed for the session.

Hit Launch

This will take you to the ‘My Interactive Sessions’ page, here it will list your current and past sessions, allowing you to share a view only link, reopen the desktop if the sessions tab is closed.
You can also adjust the compression rate (if any) and the quality of the image in the browser.
Compression can reduce the amount of data being sent from the HPC to the user’s PC at the cost of an increase workload on the PC to uncompress it.
Image Quality reduces the resolution to reduce the amount of data sent and the cost of image quality.

It will also tell you which node your session is running on.
If the session is performing computational work, you can close the browser window and reconnect at a later time. After you’re finished with your interactive session, you can log out of the session within the connected window by going to the system menu option “System -> Log out” to finish the session, or you can delete the running job. Please ensure HPC resources are not wasted by having idle session running. Always ensure you stop your interactive job once the workload has completed.